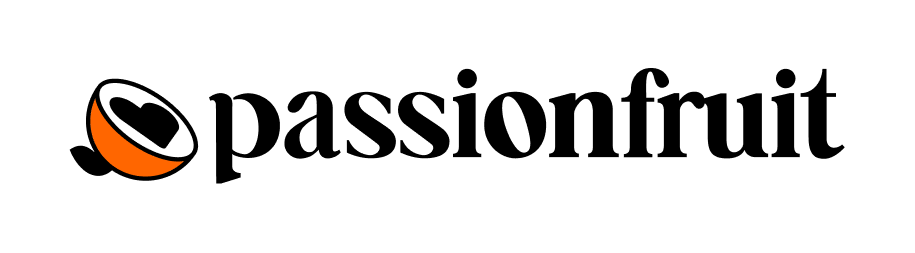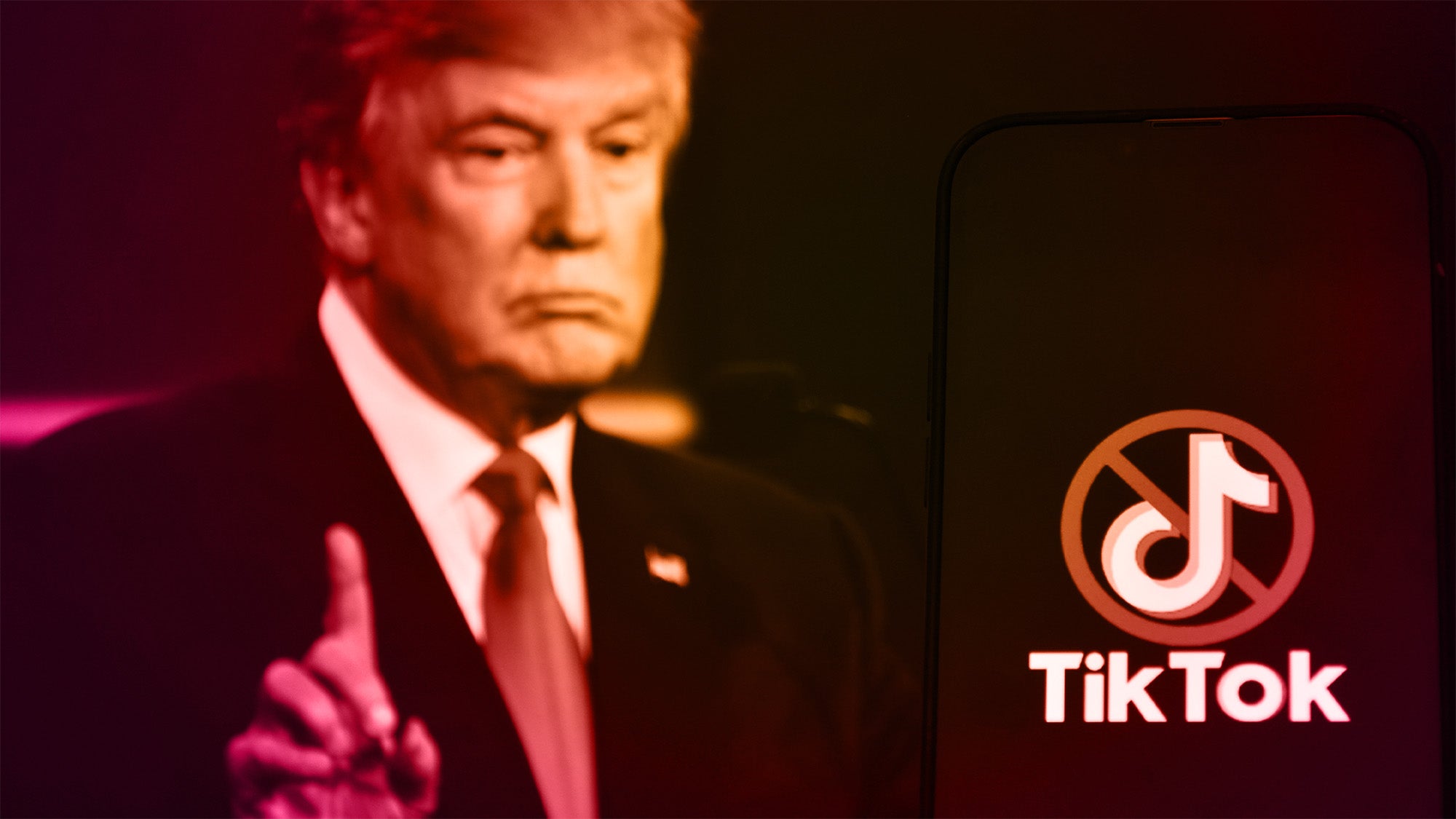The biggest roadblock to creativity is not knowing where to start. Twitch is a great democratizing platform for talent of all kinds. Many people have seen Twitch and thought, “I could do that,” but never learned how to do it. If you’re one of the dreamers who thought you could and now want to, welcome. Here’s what you need to know about how to stream on Twitch.
How to stream on Twitch: What is a Twitch stream?
A Twitch stream is a live stream where users watch a creator do anything. In short, it’s a live TV show you control, streamed on the internet, for whoever wants to watch you. Of course, just like on TV, there are rules. That means no nudity, bullying, or illegal streaming of content you don’t own.
However, beyond that, your imagination is the limit. Some people on Twitch, like SunFyreTV, do live drum covers while impersonating Toad from Mario.
Others like Ninja have developed multi-million dollar empires out of streaming first-person shooters. There are cooking shows, meditations, music lessons, standup comedy shows, history lessons, and beyond streaming on Twitch. You set your limits as long as you can follow basic content guidelines. Think as big or as small as you’d like. Your vision can find an audience even if you pick an area with many voices.
What do beginners need for streaming?
To stream on Twitch, you’ll need a good internet connection and a device to broadcast your video. There are some ways you can directly broadcast to Twitch. You can stream directly from your console to your Twitch channel or broadcast a show from a smartphone. Streaming on a PC has added benefits, like greater customization for video feeds, but it isn’t necessary.
What kind of computer do I need to stream on Twitch?
You don’t even need a computer to stream on Twitch. Twitch creators can stream from a mobile device, laptop, console, or PC. What’s most important is making sure you have a solid internet connection. However, if YouTube can stream at good quality without lag, your connection will have no problem with Twitch.
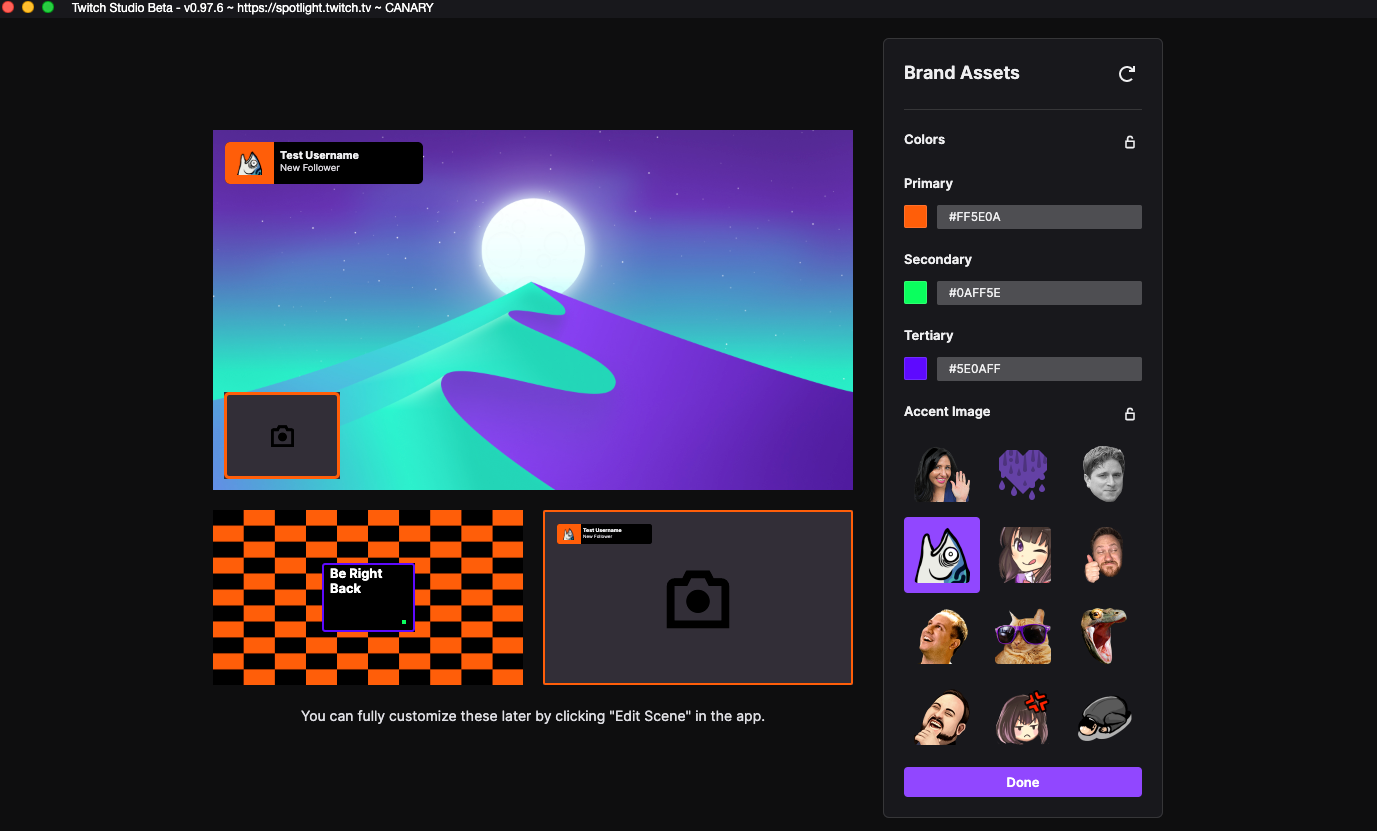
Can you stream on Twitch without a camera or microphone?
Yes, you technically can stream a game or play music on Twitch without saying anything or showing yourself. There are ways to perform without speaking or showing yourself. But you’ll probably have to pick one unless you’re a superhero at a popular game.
Don’t stress about expensive equipment when you start. Even if you’re streaming audio and video from your smartphone, everyone has a decent camera and mic in their pocket.
What kind of internet connection do I need to stream on Twitch?
Twitch has a speed test. You can use your computer or smart device that you can find here. You can set the bitrate for your stream with Twitch Studio, your encoder, or streaming via Twitch’s app. Twitch recommends that you have an upload speed equal to the bitrate of your stream plus 30%.
How do I start my own channel on Twitch? How do I start my first stream?
1) Create a Twitch account.
Go to the Twitch website and make your account. Make sure to set up two-factor authentication for security. You don’t want to lose your account to a hacker someday.
2) Set up your Twitch channel
Ensure your channel has a profile so people can quickly learn about you when they visit. Write a bio, create a good image, link to your other accounts, and personalize your page. You don’t want someone to discover your stream, love your content, and only to click on your page and find it empty. They might assume that means you’re just playing around or don’t stream regularly.
Your Twitch channel is an extension of your identity and the content you create. Make sure it reflects who you are.
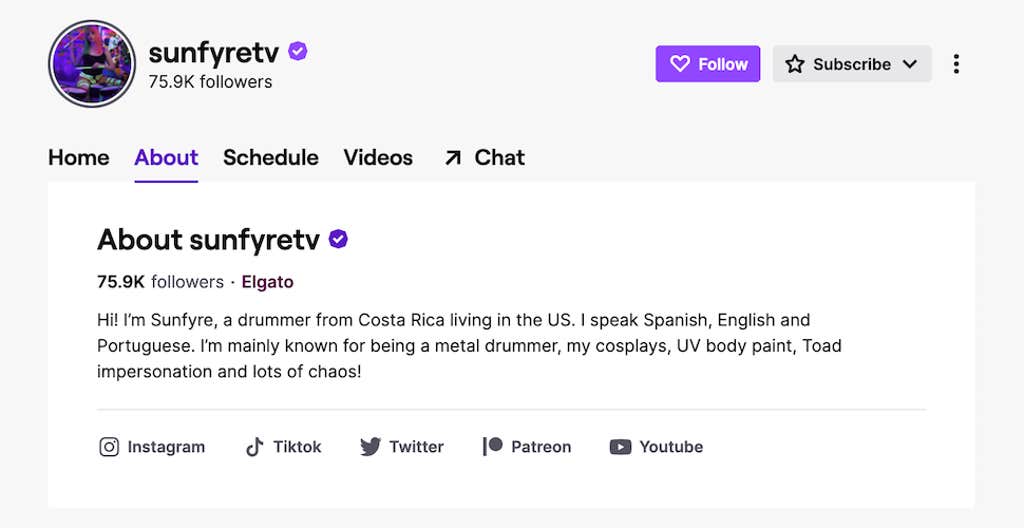
3) Set up moderation and safety rules
It may be a while before you develop followers, but that doesn’t mean you shouldn’t consider content moderation. Before you start streaming, head to Twitch’s moderation and safety settings. You can find them here.
Consider setting up one of Twitch’s AudoMods, which automatically scans your comments for hate speech and abuse. These comments will be flagged, allowing you or a mod to check them in real time. When a comment is flagged wrongly, you can always add it back to the chat.
How to stream Twitch on Xbox
1) Download the Twitch app on your smartphone
Whether you’re streaming with a PC or just off your Xbox, you’ll want to download the Twitch app. It gives you instant access to your account and gives you greater control over your stream settings via the app’s Stream Manager.
2) Make sure you personalize your Twitch page before you start streaming
We mentioned this above, but it’s still essential. Even if someone is watching you crush your enemies via deathmatch, they’ll want to know who you are.
3) Attach your camera if you’re not streaming video via your computer
The Xbox One and Xbox One X/S can use any major USB camera. Say hello to your audience. Don’t be shy.
4) Got to Connect and Share on your Xbox
Go to “Connect and Share” on the Xbox and select “Live Streaming.” Select the Twitch option and log in using the QR code or visiting the provided URL on your computer.
5) Adjust your settings
This is where you’ll set up your camera and microphone. Any major headset microphone you use for talking to your friends while gaming will work. However, you can also use a more advanced microphone setup by streaming through your computer. You can adjust these settings in the “Live Streaming Options” menu.
6) Start broadcasting!
When your settings are all ready, press “Go live now” in the Connect and Share menu to start your stream. If you’re using one, your Xbox will only broadcast gameplay and what your camera shows. When you go to the Xbox store, read messages, or open the dashboard, the screen will read “Pause Loop.” That means you can’t stream movies off Netflix on Xbox onto Twitch from Xbox.
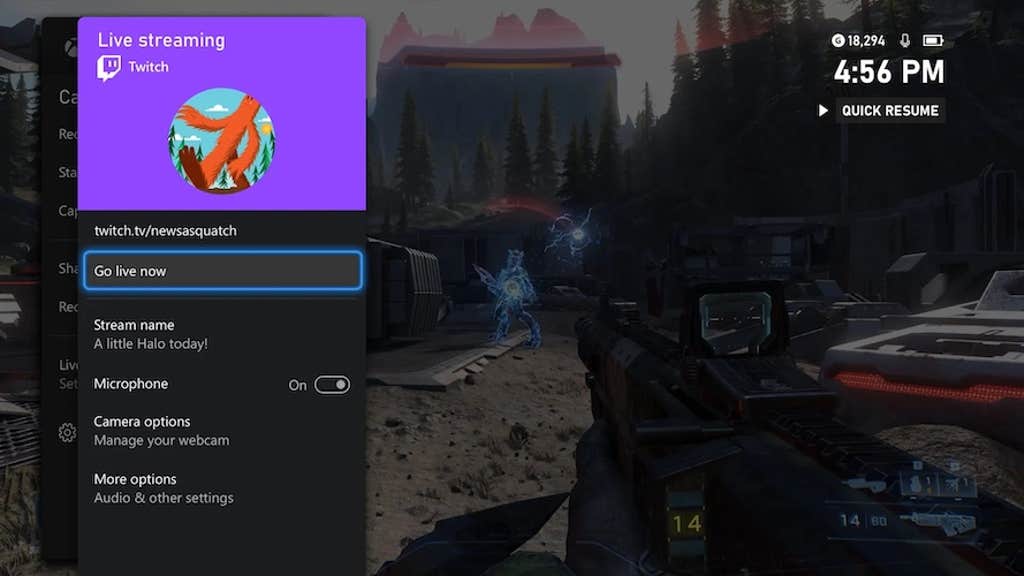
How to stream Twitch on PlayStation 5
1) Download the Twitch app on your smartphone and make sure two-factor authentication is on
If you’re streaming off your PS5 you’ll want to download the Twitch app. It gives you instant access to your account and gives you greater control over your stream settings via the app’s Stream Manager. Make sure two-factor authentication is on. Two-factor authentication is a requirement for streaming PS5 on Twitch.
2) Make sure you personalize your Twitch page before you start streaming
We mentioned this above, but it’s still imperative. Even if someone is watching you crush your enemies via deathmatch, they’ll want to know who you are.
3) Link your Twitch to your PS5
Once you have an account, turn on your PS5 and start the game you wish to play. Once it loads, press the Create button on your controller and select the Broadcast option on the right side of the menu. Select the Twitch option that appears, then select “Link Account.” Follow the instructions on the next screen to connect your account.
4) Attach your camera if you have the PS5 HD Camera
Unlike the Xbox, the PS5 only supports its own PS5 HD Camera. Attach yours if you have one.
5) Adjust your settings
You can find your settings for PS5 under the Twitch control center in the Create menu. Go over the Broadcast, select Twitch, and go from there. You do not need a microphone to stream on PS5, thanks to the built-in mic on the DuelSense controller.
However, that isn’t your only option. Any major headset microphone you use for talking to your friends while gaming will improve your sound quality. You can also use a more advanced microphone by streaming through your computer.
6) Start broadcasting!
When your settings are all ready, press “Go Live” in the Twitch menu. To stop streaming, press Create, Broadcast, and then Stop Broadcasting. You can also stop the broadcast through the PlayStation Control Center.
How to do your first Twitch stream on a computer
1) Create a Twitch account and set up two-factor authentication.
Yes, we’ve mentioned this already. But, it bares repeating. No matter what platform you stream on, you’ll need a Twitch account, and you should have two-factor authentication set up.
2) Pick a software encoder
Whether you’re using a PC or Mac, you’ll need a software encoder to control your stream. We recommend using either Twitch Studio or OBS Studio.
If you’re a beginner, use Twitch Studio. It will walk you through the basics, is very easy for beginners, and can handle games or video streams. You can stream with Twitch Studio within thirty minutes of making your account. Most importantly, it can do as much or as little as you want. Want to learn how to use green screens? Twitch Studio can help you. Just want to showcase your Fortnight skills? Twitch Studio will get you streaming.
OBS Studio is significantly more complicated but also allows for greater control of your streams. If you’re looking to create a complicated weekly or daily show, at some point, we recommend looking into OBS Studio. However, it’s not where we would start.
3) Open your software encoder, log in to Twitch, and troubleshoot your settings
Now that everything is ready open your encoder and log in to Twitch. Follow the steps to make sure your camera and microphone are set up. Now customize your broadcast using Twitch Studio’s built-in tools. This is where you’ll add green screen boxes and set the camera so your head doesn’t get in the way of your game or whatever else you need; when you’re ready to get started, just the “Start Broadcast” button and have fun.
Start streaming
Your first stream doesn’t have to be perfect, but it’s the first step in your future as a content creator. Everyone gets better with time, but you can’t get better if you never start. Tag us on Twitter and TikTok when you launch your channel. We’d love to see what you create.