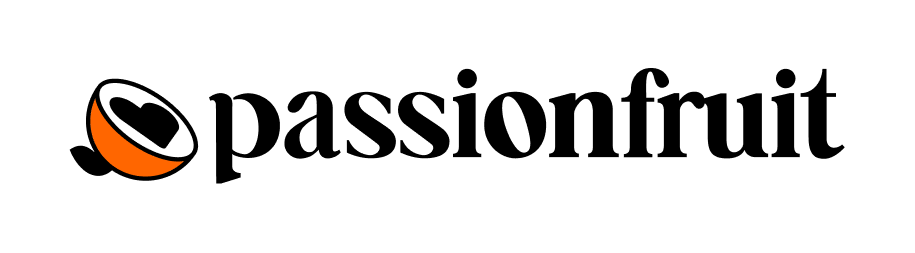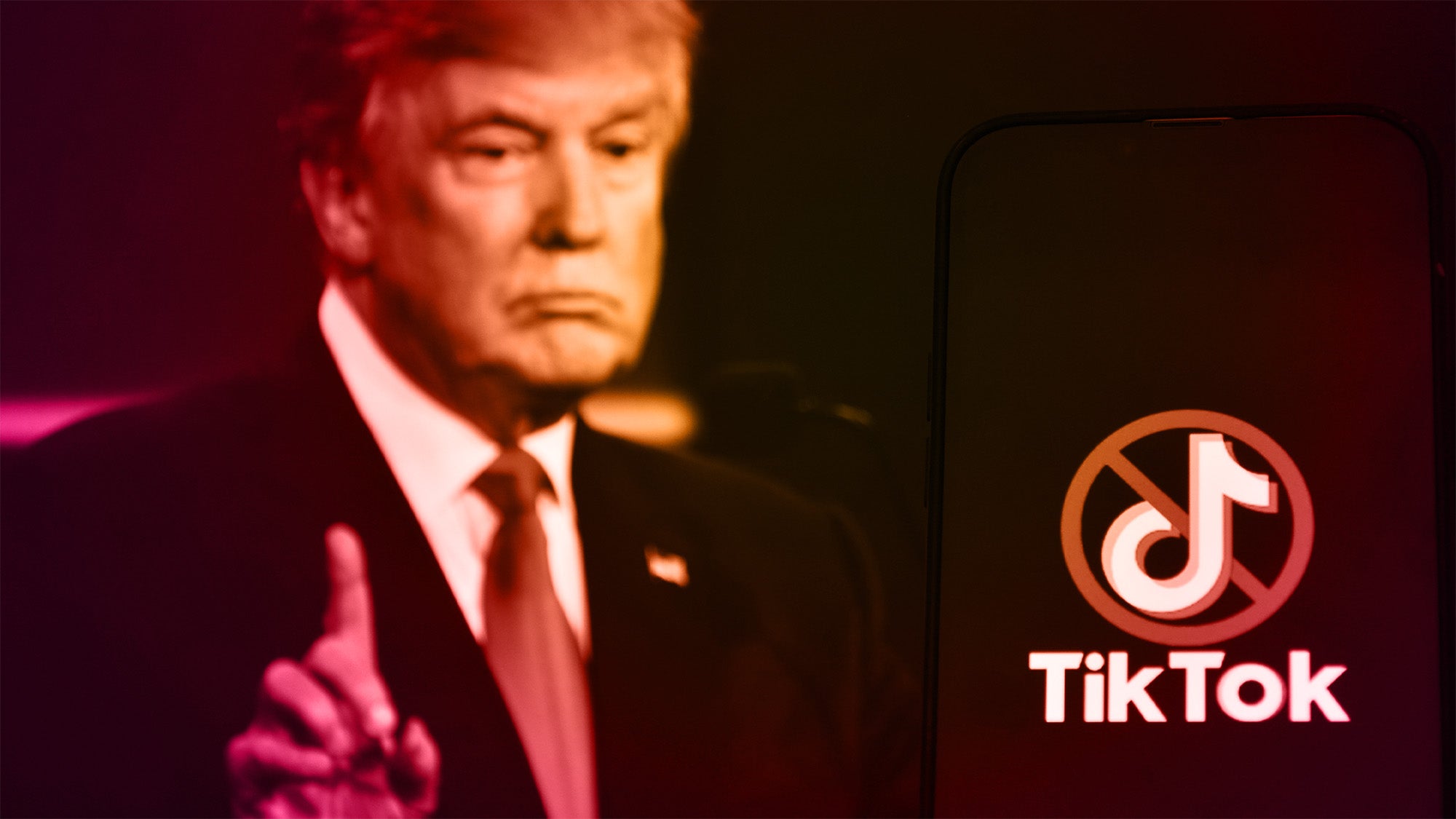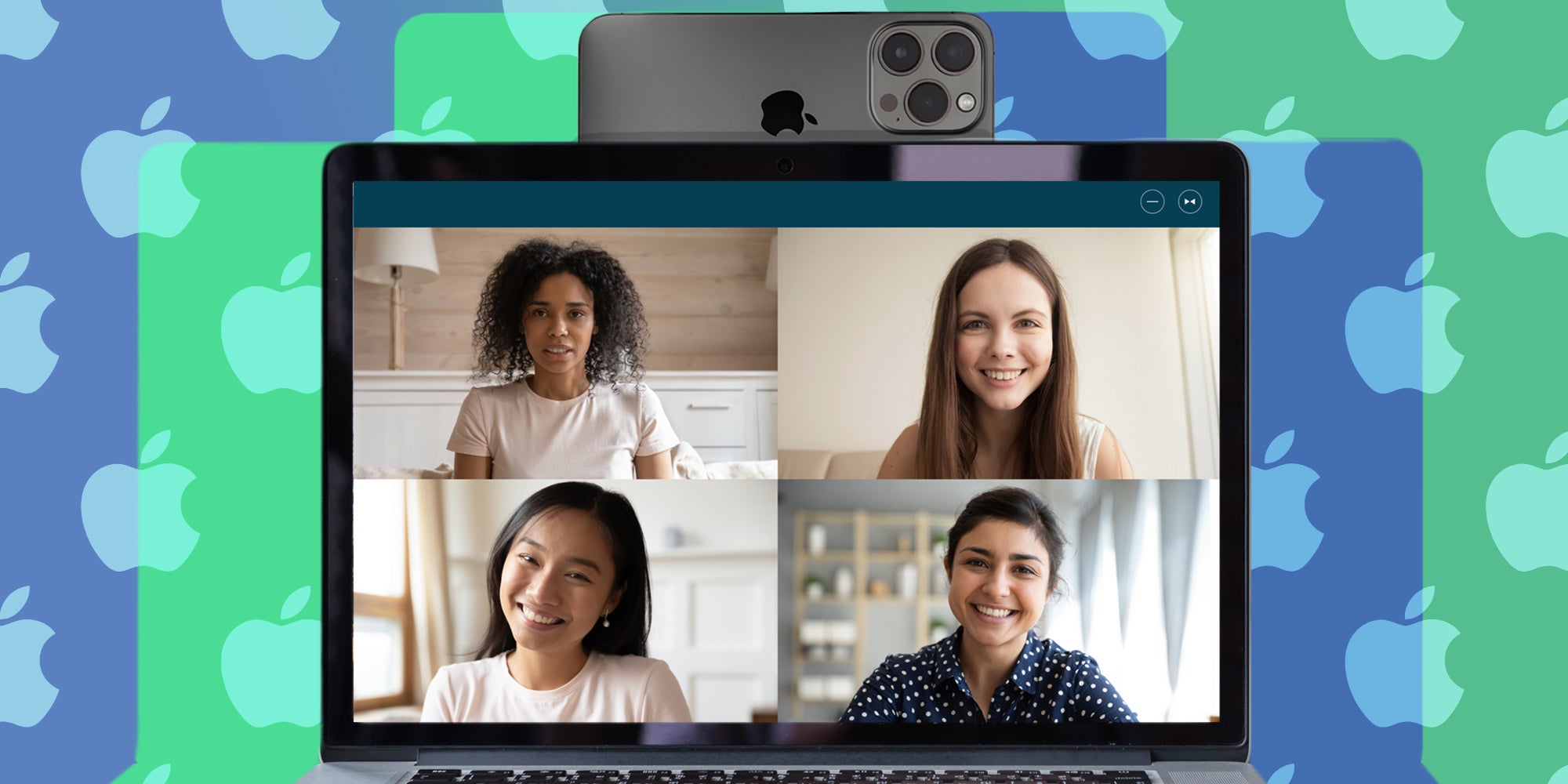
If you want to start streaming on Twitch, Kick, or another service, you’ll need a webcam. There are a host of options available for new creators at any price point, but there’s a chance you might not need to buy a webcam. You might already have one and not know it. Here’s how to use your iPhone on a webcam to stream on your favorite platform.
How To Use Your iPhone As A Webcam
Apple introduced a feature called Continuity Camera to its digital landscape with macOS Ventura. This app allows users to connect their iOS devices to their Apple computers via WiFi after a little setup. If you’re already an Apple computer owner, this is the best free way to use your iOS device as a webcam. If you’re a PC user, we’ve included a few apps that let you achieve similar results below.
Getting Started with Continuity Camera
First, ensure your iOS and macOS devices are updated and compatible. Your Mac computer needs to be running at least Ventura, and you’ll need an iPhone 11 or higher, running at least iOS 16.
Now, ensure your iPhone is set as a trusted device on your Mac. You’ll be prompted to say whether your iPhone is a trusted device when you connect to your computer. Once done, check that your iPhone and Mac are logged into the same Apple ID.
Head over to the Settings menu on your phone and make sure Continuity Camera is turned on. To do this, go to Settings > General > AirPlay and Handoff. Or, simply search Continuity Camera in the Settings search bar.
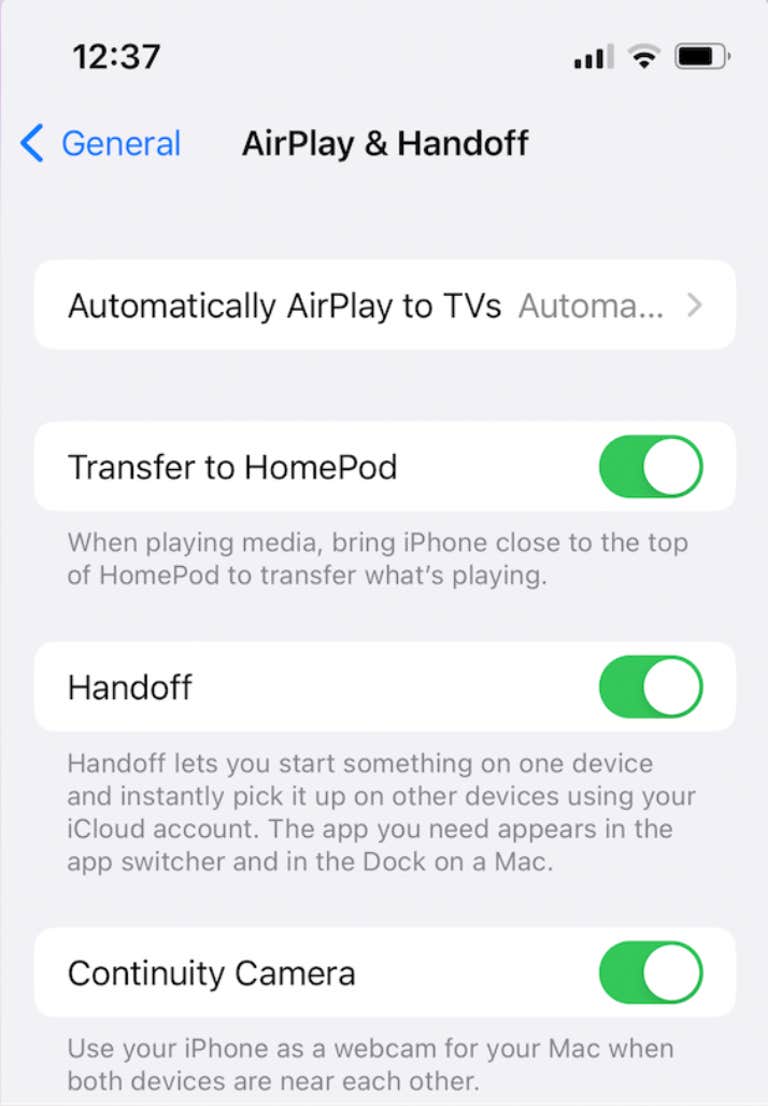
Finally, turn on WiFi and Bluetooth on both of your iOS and macOS devices, and make sure your Mac isn’t using SideCar or AirPlay.
How To Use Continuity Camera
If you want to use Continuity Camera for a Mac app, it’s as simple as bringing your iPhone close to your Mac. If you’ve set it up correctly, your Mac will automatically use your iPhone as its camera when you launch FaceTime or Photobooth.
When you’re using a third-party app, such as streaming to Twitch with OBS, you may need to select the camera from the settings menu. This process will depend on what streaming platform you’re trying to use. However, you’ll almost always find this information in the Settings or Preferences menus.
Best Third-Party Apps For Using Your iPhone As A Webcam
If you’re using a PC, or you simply don’t like using Continuity Camera, there are more options available. Here are our two favorites.
EpocCam
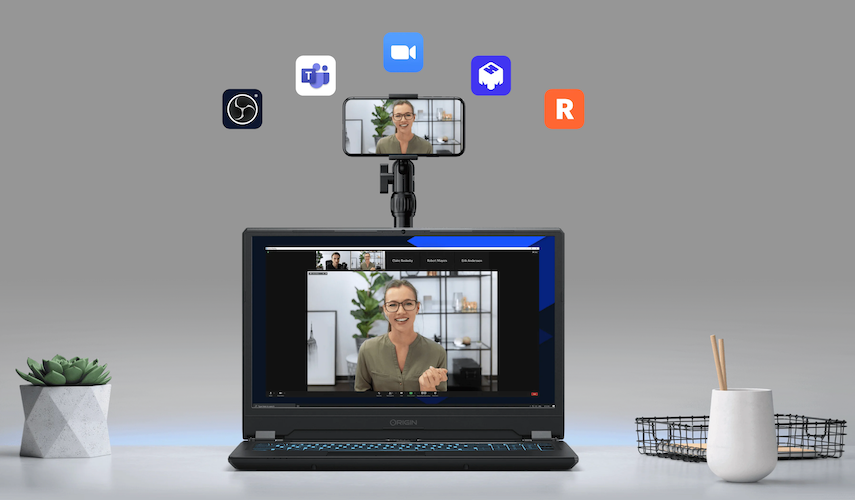
Price: Free, with premium features unlockable for $8.
EpocCam is an incredible third-party solution for streaming from your iOS device to your PC or Mac. Download the iOS EPOCCAM app on your phone, then install the Camera Hub app on your computer. Follow the set up instructions, and you’ll be streaming in no time.
EpocCam’s free version allows you to stream 720p resolution video directly from your phone. The only catch is limited resolution and an EpocCam watermark on your video. If you want more features, EpocCam delivers without breaking the bank. For just $8, you can unlock the Pro version of the app. This deletes the watermark and bumps your available streaming resolution up to 1080p.
Using the EpocCam app, you can customize your experience further, including using the flash as a streaming light and adjustable contrast and brightness. Pro users also get access to filters, including augmented reality effects and masks.
Camo
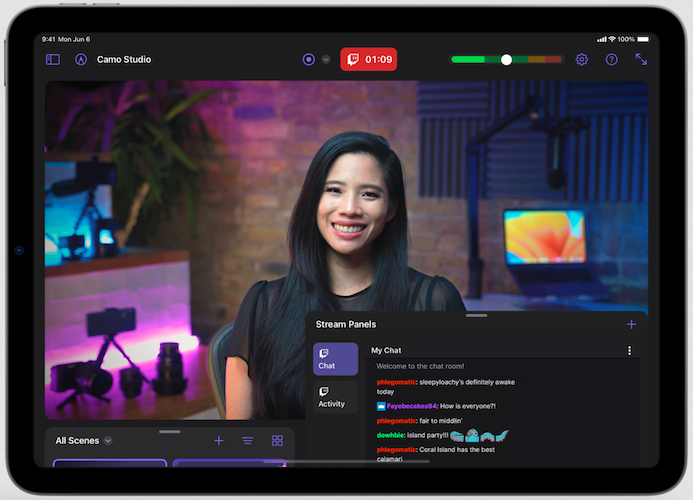
Price: Free for basic, Pro is available for $8.99 per month or $49.99 per year
Camo is a must-try for users who don’t mind paying a monthly fee for more robust features. Its free level offers 720p streaming video in standard landscape mode and works with webcams, DSLRs, iOS and Android phones, and more. It even utilizes your autofocus to keep you the star of the show. Heck, there’s even support for using third-party microphones. There are also no watermarks.
It’s at the premium level where Camo shines.
You can also activate Camo Pro on two computers, making it great for creators with a desktop and laptop setup. Pro gives you features like Portrait Mode with AR-enhanced depth of field, Background Privacy Blur, and Background Replace. The Spotlight mode compensates for poorly lit environments, boosting the brightness of your image.
With Pro, you can record up to 4K, with a variable frame rate of 60fps. You also get a wide range of light adjustments from exposure and shutter speed to ISO, white balance, and temperature. Creators can also overlay their watermarks on their videos to give each stream an extra big of flair. While $49.99 per year is a lot of money, this is one of the best streaming options for iOS device owners.